
Note: If you make changes to the data while in Tableau Desktop, for example renaming fields, changing data types, and so on, these changes aren’t written back to Tableau Prep Builder. For more information about generating output files, see Save and Share Your Work (Link opens in a new window). You can even write your output data to a database.

tds files, Hyper extract (.hyper) files, or published data sources that you can use in Tableau. Here you can add additional data sets, pivot your data, union or join data, create aggregations, and generate output files in the form of. You start your flow by dragging tables into the Flow pane. For example, the Join step shows you which join type you’ve applied, the join clauses, recommended join clauses, and the fields of the tables that are included in the join. These steps tell you what kind of operation is being applied, in what order, and how your data is affected by it. As you connect to, clean, shape, and combine your data, steps appear in the Flow pane and align from left to right along the top. Flow paneĪt the top of the workspace is the Flow pane. You can minimize the Connections pane if you need more room in your workspace. For more information see Connect to Data (Link opens in a new window). Add connections to one or more data sources and then drag the tables you want to work with into the Flow pane. On the left side of the workspace is the Connections pane, which shows the databases and files you are connected to. See the Visual Dictionary (Link opens in a new window) for a look at the steps and icons used in Tableau Prep Connections pane Each step represents a different category of operations that you define, all as part of your flow. These steps function as a lens into the structure of your data, as well as a summary of operations that is applied to your data. See the shape of your data and quickly find outliers and null values.ĭata grid (D): The row level detail for your data.Īfter you connect to your data and begin building your flow, you add steps in the Flow pane. Profile pane (C): A summary of each field in your data sample. This is where you add steps to build your flow. The Tableau Prep workspace consists of the Connections pane (A) where you connect to your data sources, and three coordinated areas that help you interact with and explore your data:įlow pane (B): A visual representation of your operation steps as you prepare your data. To learn more about Tableau Prep and the different features and functions it offers, review the topics in this guide.
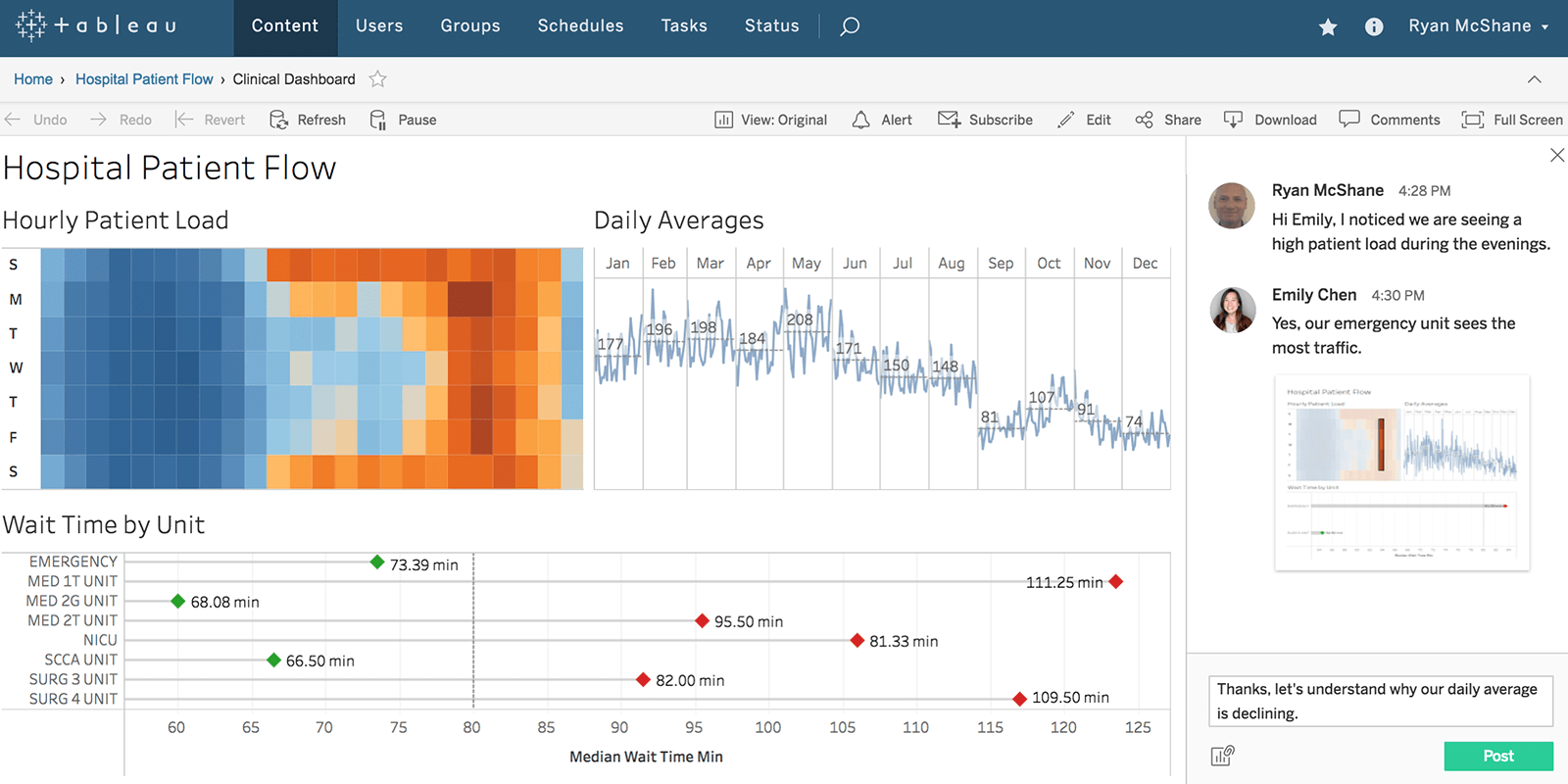
To learn more about how Tableau Prep Builder optimizes your data for performance, see Tableau Prep under the hood (Link opens in a new window).

(Mac) /Applications/Tableau Prep Builder.(Windows) C:\Program Files\Tableau\Tableau Prep Builder \help\Samples\en_US.Note: You can find the sample data files used in the flows in these locations:
Tableau prep pricing how to#
Ready to try it out? From the Start page, click on one of the sample flows to explore and experiment with the steps, try the Get Started with Tableau Prep Builder (Link opens in a new window) hands-on tutorial to learn how to create a flow or try stepping through one of our Day in the Life Scenarios using Tableau Prep Builder.
Tableau prep pricing install#
You can also open Tableau Desktop directly from within Tableau Prep Builder to preview your data.įor information about installing Tableau Prep Builder, see Install Tableau Desktop or Tableau Prep Builder (Link opens in a new window) in the Tableau Desktop and Tableau Prep Deployment Guide. At any point in your flow, you can create an extract of your data, publish your data source to Tableau Server or Tableau Cloud, publish your flow to Tableau Server or Tableau Cloud to continue editing on the web or refresh your data using a schedule. Tableau Prep works seamlessly with other Tableau products. When you are finished with your flow, run it to apply the operations to the entire data set. Tableau Prep tracks each operation so that you can check your work and make changes at any point in the flow. Drag and drop or double-click to bring your tables into the flow pane, and then add flow steps where you can then use familiar operations such as filter, split, rename, pivot, join, union and more to clean and shape your data.Įach step in the process is represented visually in a flow chart that you create and control. Connect to and combine data from multiple data sources. Start by connecting to your data from a variety of files, servers, or Tableau extracts.
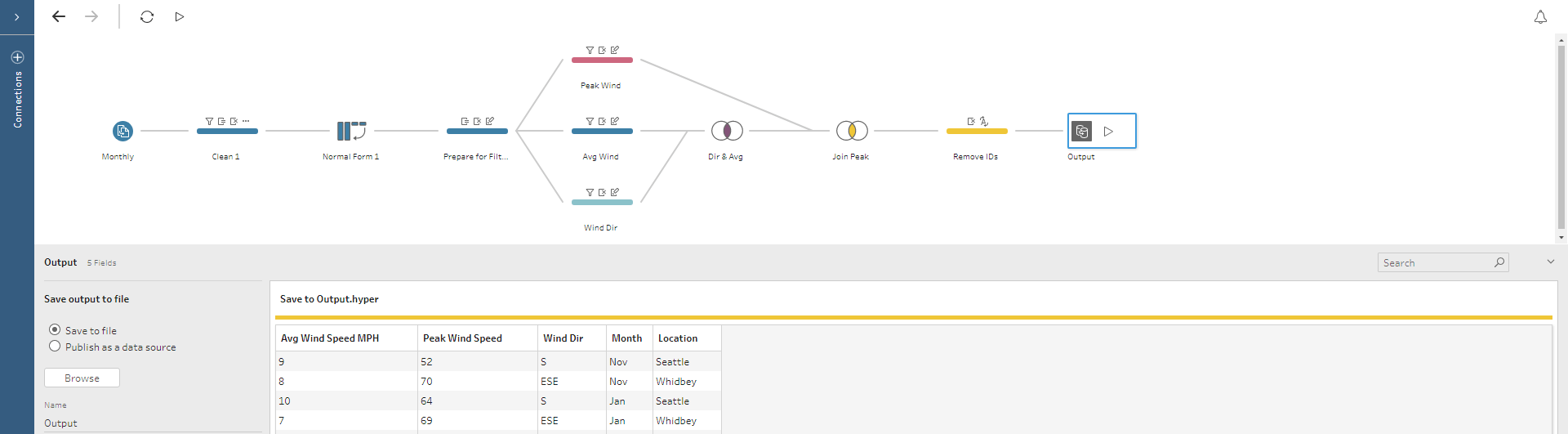
Starting in version 2020.4, as a Creator, you can also create and edit flows on Tableau Server (Link opens in a new window) and Tableau Cloud (Link opens in a new window). Note: Tableau Prep version 2019.1.2 had changed its name to Tableau Prep Builder and refers to the Desktop application. Use Tableau Prep Builder to combine, shape, and clean your data for analysis in Tableau. Tableau Prep Builder is a tool in the Tableau product suite designed to make preparing your data easy and intuitive.


 0 kommentar(er)
0 kommentar(er)
